In this tutorial, we’ll show you how to manually restore WordPress using cPanel.
Using the cPanel Backup Wizard, you can create a partial backup of your hosting account. One approach for creating a partial backup is to get a copy of a MySQL database. This post will show you how to restore a database backup created with the cPanel Backup Wizard’s Partial Backup option.
Let’s have a look at how to restore a backup step by step:
1. Log into your “cPanel account”
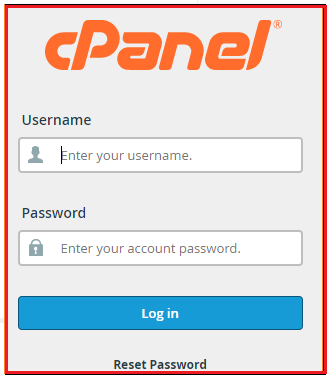
2. From the “Files section” of the cPanel home page, select the “Backup Wizard icon”

3. On click the “Restore button”
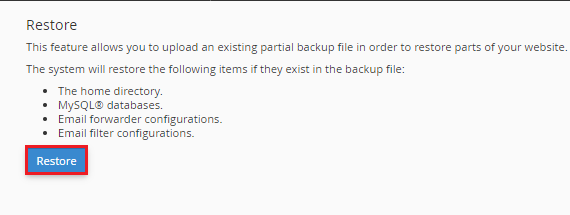
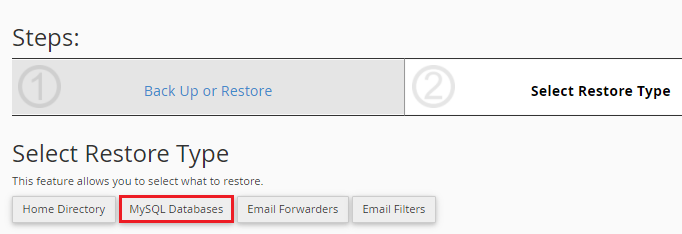
5. From the Restore tab, click the Choose File button.
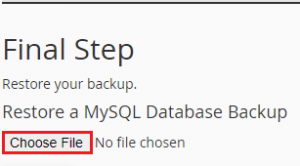
6. Click “Upload” to begin the database restoration process.
Note: A new tab will appear in your browser that depicts the database restoration procedure. When the restoration is finished, it will appear at the bottom of the page in a new tab at the bottom of the page.
Congratulations, your database has been successfully restored. Check your website now to determine if your database has been correctly restored.
We genuinely hope you now have a good understanding of how to restore a database from cPanel. If you are still having trouble with the method outlined above, feel free to contact the team for proactive support 24×7 days a week.
