In this article, we will provide you with step-by-step instructions for importing and exporting your MySQL database using cPanel and phpMyAdmin. Before we begin, please ensure that you have already created a database. If you haven’t done so yet, you’ll need to create one first.
Follow the steps below to import an existing database (.sql file) into cPanel using phpMyAdmin.
- Log into your cPanel account.
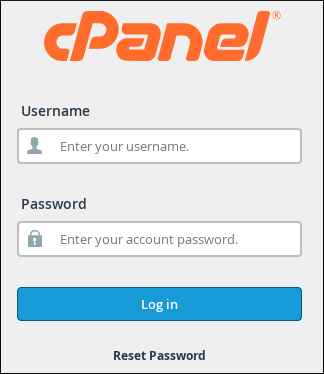
- Scroll down to the Databases section and click on phpMyAdmin.
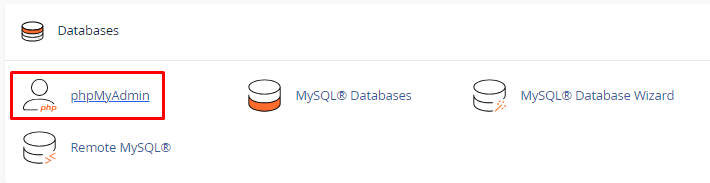
- Select the Import tab located at the top of the page.

- Click on the Choose File button and select your file.
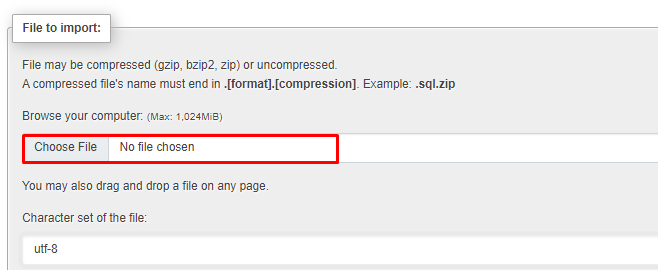
- Select your .SQL file.
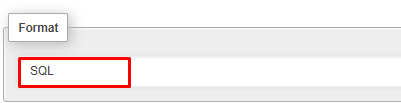
- Click on the import button and your MySQL database will import.
Now, follow the steps below to export an existing database (.sql file) into cPanel using phpMyAdmin.
- Log into cPanel.
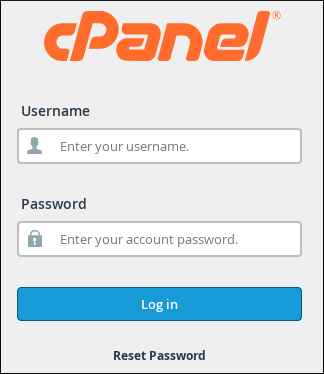
- Navigate to the Databases section, then click on phpMyAdmin.
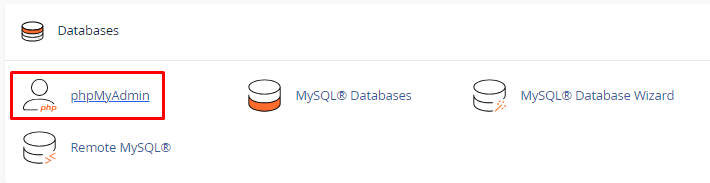
- Choose the Export tab situated at the page’s top.

- Choose an export option (refer to the export options below).
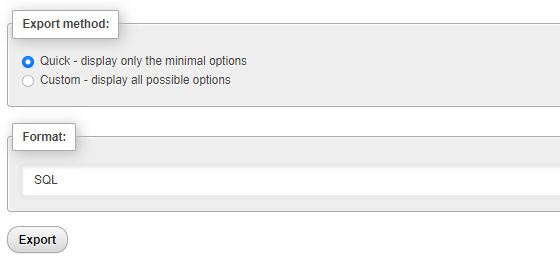
Note: Export Options
-
Quick: Export the entire database using default settings.
-
Custom: Choose specific tables from the database for export or modify individual export settings.
-
- Click on the Export button and the database export will begin.
In this way, you can import and export your MySQL database using cPanel and phpMyAdmin. For more information, visit our knowledge base section.
