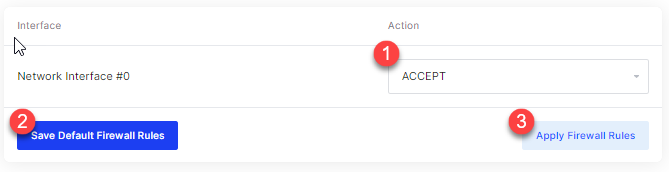This article applies to Hyperslice VPS and Hyperslice Cloud Servers.
You can set firewall rules for the network interfaces of Hyperslice virtual servers.
Important: Any rules set here will be executed before any rules configured on the software firewall installed on the server, if a rule appears to not be working, check that you do not have a conflicting rule on your server.
There are two types of rules:
ACCEPT – Allows traffic from the sources destination(s)
DROP – Blocks traffic from the source destination(s)
Firewall rules are applied in order from first to last, the last being the default firewall action.
If you only want to allow access to specific ports, set the Default firewall action to DROP and then create firewall rules for the traffic you do want to allow.
Adding a Firewall Rule
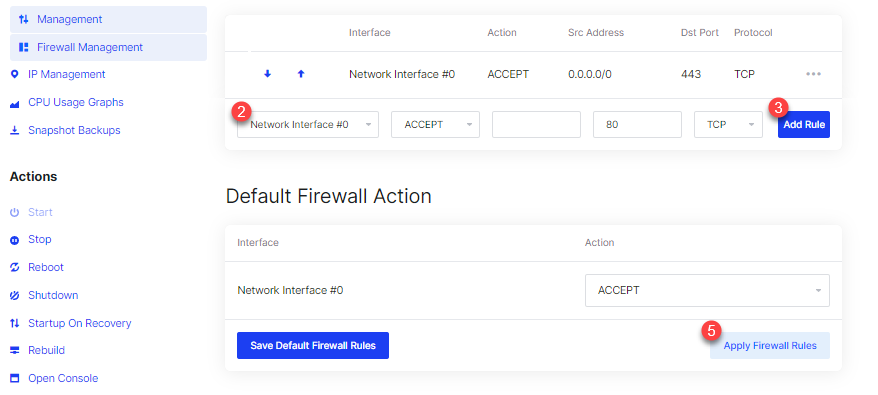
- Click On Firewall Management
- Next to your Interface enter the following:
- Choose Accept or Block for your rule
- Source IP Address
- Leave field empty to apply this rule to all source IPs
- Enter hyphen-separated IPs to apply the rule to an IP range (e.g. 192.168.1.1-192.168.1.10)
- Enter the IPs with slash to apply to a CIDR (e.g. 192.168.1.1/24)
- Destination Port
- Leave field empty to apply the rule to all ports.
- Enter colon-separated ports to apply the rule to a port range (e.g. 1024:1028)
- Enter comma-separated ports to apply the rule to the list of ports (e.g. 80,443,21)
- Choose the protocol (TCP, UDP or ICMP).
- Click Add Rule
- Repeat these step to apply and additional rules
- Click Apply Firewall Rules to active you rules.
Re-Ordering Rules
- Use Up and Down arrow buttons in the left column to change firewall rule positions.
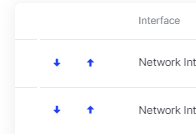
Setting the Default Firewall Rule
The default firewall rule is always processed last, any traffic that does not match one of your firewall rules will have the default rule applied to it.
If you want to explicitly only allow traffic you have specified in your rules then you should set this to Drop.
- Set Action to Accept or Drop
- Click Save Default Firewall Rules
- Click Apply Firewall Rules