This article explains how to troubleshoot WordPress issue of not showing images in media library. As it disturbs website functionality and user experience. This guide also aims to address common causes and solutions for resolving the issue.
Follow the steps:
- Clear Browser Cache:
Sometimes, browser cache can cause images not to display correctly. Clear the browser cache and reload the Media Library to see if the images appear.
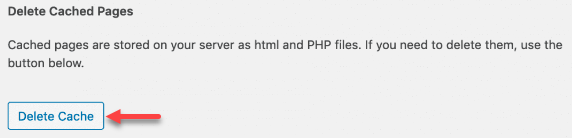
- Check File Permissions:
Confirm that the files in your WordPress Media Library have the right permissions set. Files should typically have permissions of 644, and folders should have permissions of 755.
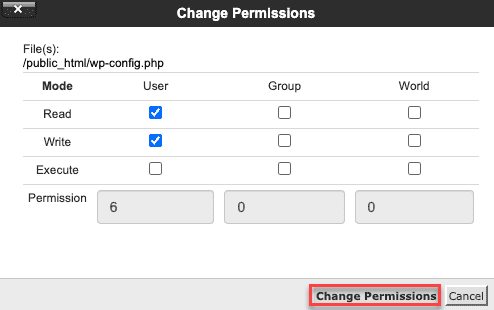
- Examine Plugin Conflicts:
Deactivate all plugins and then reactivate them one by one while checking the media library after each activation. This helps recognise if any plugin is causing the problem. If a plugin is the offender, consider finding a substitute or contacting the plugin developer for support.
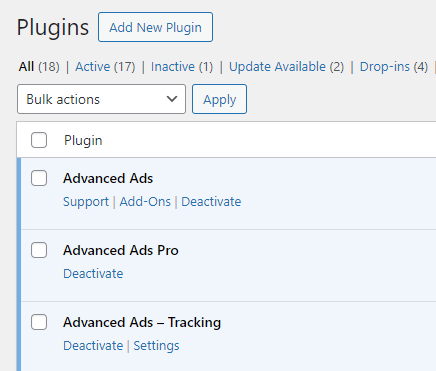
- Authenticate File Paths:
Check if the file paths for the images in the media library are correct. Sometimes, incorrect file paths can lead to images not displaying. Use FTP or the file manager in your hosting control panel to authenticate the file paths.
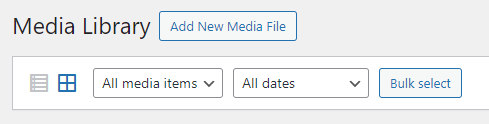
- Examine Theme Compatibility-
Switch to a default WordPress theme (such as Twenty Twenty-One) shortly to see if the issue continues. If the images display with the default theme, there may be compatibility issues with your current theme. Contact the theme developer for assistance or consider using a different theme.
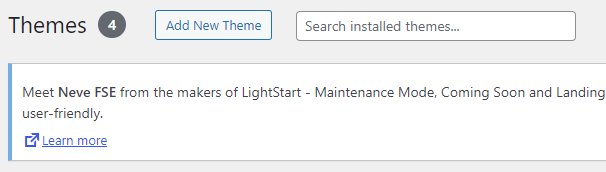
- Review Image File Types and Sizes:
Ensure that the images uploaded to the Media Library are in supported file formats (e.g., JPEG, PNG, and GIF) and obey WordPress’s maximum upload size limit. Large file sizes or unsupported file formats can stop images from displaying correctly.
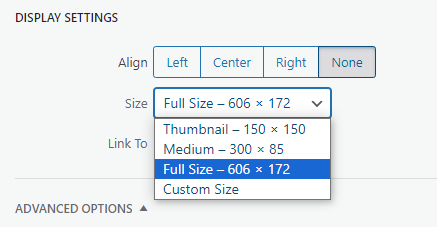
- Check .htaccess File:
Inspect the .htaccess file in your WordPress installation directory for any misconfigurations or rules that might affect image display. Ensure the file is not blocking access to image files or interfering with the Media Library. - Re-upload Images:
If none of the above solutions work, try re-uploading the images to the Media Library. Sometimes, the image files may have become corrupted or damaged during the upload process.
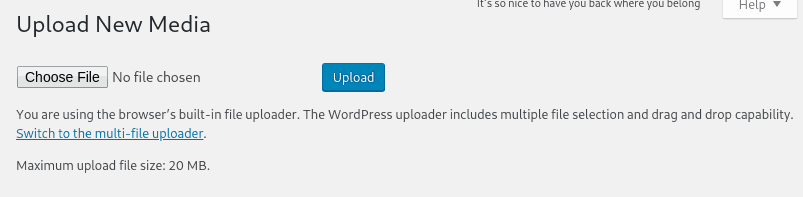
By following the above outlined steps, you can diagnose and resolve the WordPress issue of not showing images in media library. If the problem continues, consider looking for assistance from WordPress forums or hiring a developer to investigate further.
