Web Disk account enables you to easily navigate, upload and download files between your computer and your web server. Using its drag-and-drop interface, you can access your website’s files as if they were stored on a local computer drive.
How to set up a Web Disk account
1. Log in to your cPanel account.
2. Scroll to the Files section.
3. Click on Web Disk.
4. By default, cPanel automatically creates a Web Disk account for you and sets your home directory as the Web Disk location. This account uses the same login information as your cPanel account and can access all of the files in your home directory.

5. To access your files, click on Configure Client Access under Actions.
6. When the new page opens, choose your computer or device operating system from the choices given.
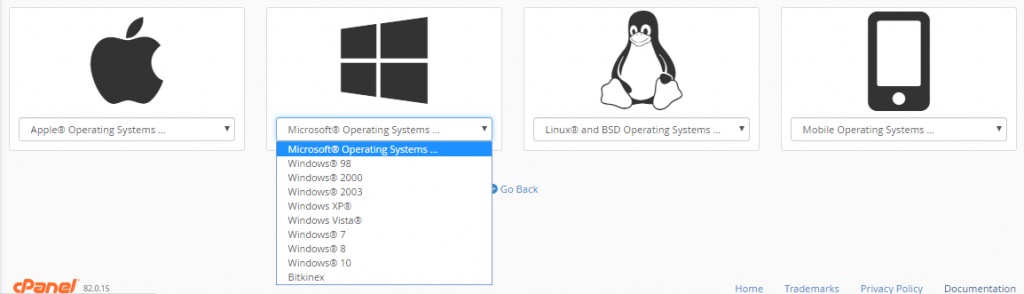
7. Once you have made your choice, a Download Configuration Script button will appear. Click on this to download the software to your computer.
8. The file will be saved to your Downloads folder. You can move it to somewhere more appropriate, if required, or even drag it to the desktop for frequent use.
9. To access Web Disk, click on the business.eukhosting.net Secure WebDisk file.
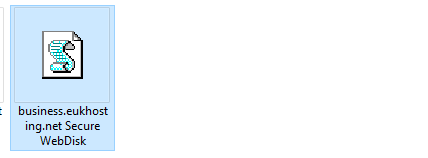
10. When the dialog box appears, click Open.
11. A File Explorer page will automatically open and you will need to log in. If you are using the default Web Disk account, the username and password will be the same as the ones you use to log in to cPanel. If it is for an additional Web Disk account, the username and password will be the ones you used when you created the account.
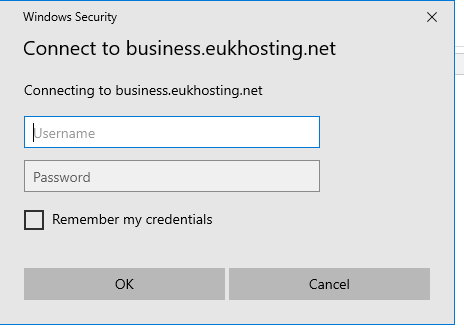
12. Fill in the username and password details and click OK.
13.Once you have logged in, your Web Disk will appear. You can then upload or download files between your device and server simply by dragging and dropping.
