Here you will get information about how to install WordPress on a Windows server using Plesk Onyx WordPress Toolkit. This method makes it far easier to install an instance of WordPress.
To install WordPress using Plesk, follow these mentioned instructions.
- Log into your Plesk account.
- Click on Websites and Domains in the left-hand panel.
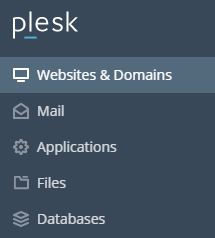
- When the Websites & Domains screen appears, click the Install WordPress button.
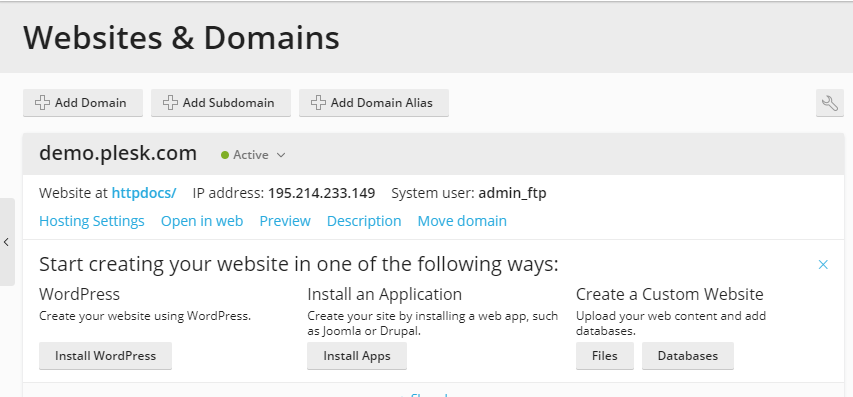
- When you click Install WordPress a pop-up screen appears where you can fill in the details needed to set up the installation.
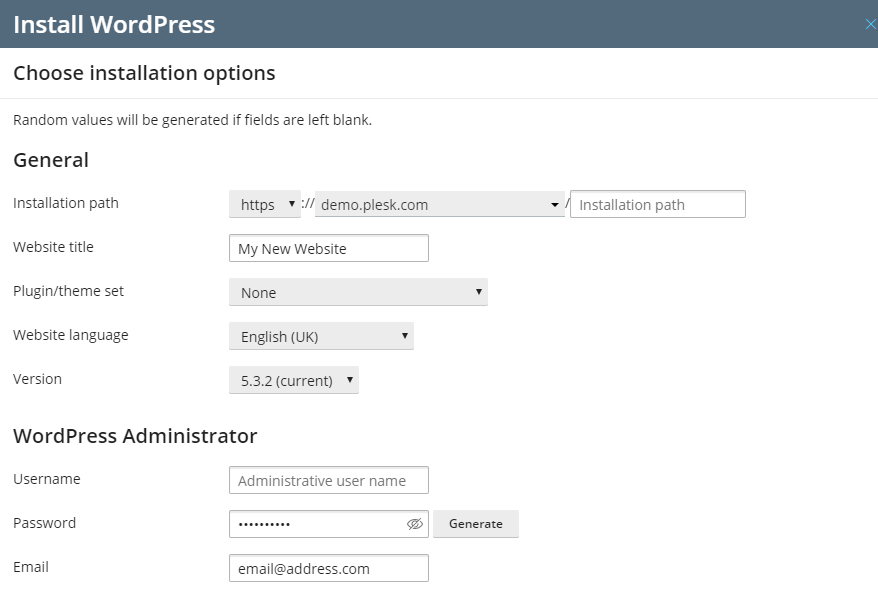
- Fill in the Installation path details. This tells Plesk which folder you want WordPress to be installed into.
- In the Website Title box, type in the name of your website.
- The Plugin/theme set dropdown gives you the option to install a range of plugins or themes at the same time as installing WordPress. This is optional.
- The Website language should be set to the default language you want your WordPress instance to display in.
- The Version dropdown gives you the option to install current or legacy versions of WordPress.
- In the WordPress Administrator section, you can create the username and password for your WordPress Admin and provide an Admin email address.
- Once completed, scroll down to the Database and Automatic Update Settings.
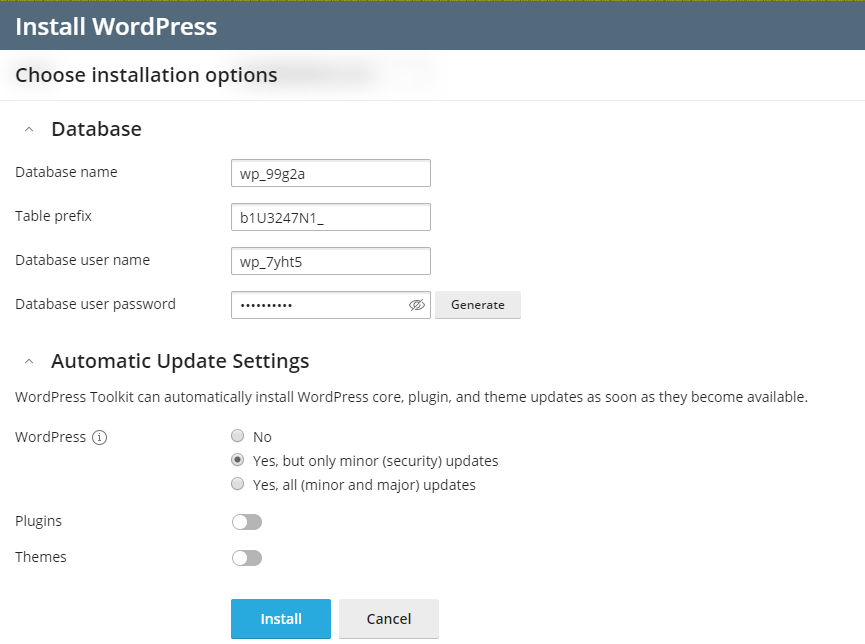
- Plesk’s WordPress Toolkit will automatically assign a Database Name, Table Prefix, Database Username, and Database User Password for you.
However, you can change these here, in the Database Settings, if you wish. - The Automatic Update Settings are the default update settings for the instance of WordPress you are installing. These can be used to automatically install WordPress core, plugin, and theme updates for you as soon as they are released. You can make changes to the default auto-update settings here.
- Finally, click on the Install button to complete the installation. Once the installation is complete, the WordPress login screen appears for your new site. From here, you can manage your new website.
For more details about WordPress hosting plans, please visit our website and initiate a live chat.
