This knowledgebase article explains how to view and manage e-mail disk space usage in cPanel. This enables you to view all of your mailboxes and delete old or large messages.
Managing e-mail disk usage
To manage email disk usage, follow these steps:
1. Log in to your cPanel account.
2. Scroll to the EMAIL section and click on the Email Disk Usage icon.
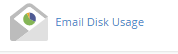
3. On the Email Disk Usage page, select the email account you wish to view from the Account dropdown list or type it into the search bar to search for it.
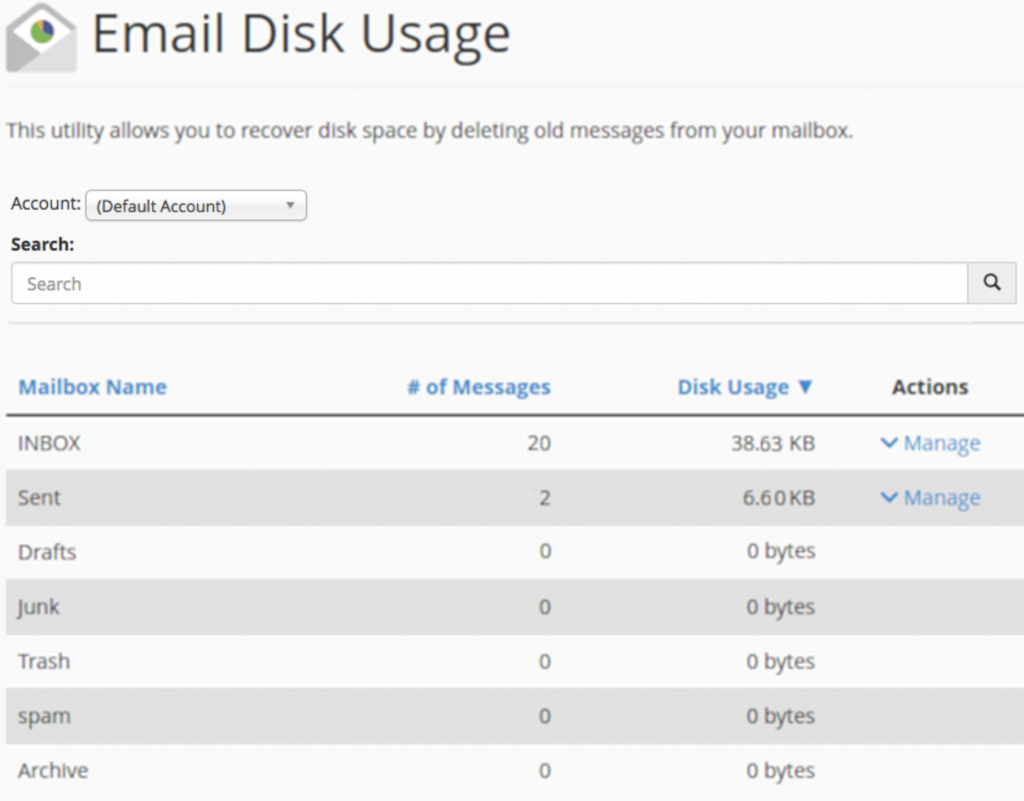
When you have selected your account, its mail folders will be listed under Mailbox Name, as in the image above. At the side of these, you will be able to see columns for the number of messages each folder contains and the size of each folder.
4. To free up disk space, go to the Actions column and click Manage.
5. Under Messages to delete, there are several filters you can select to choose the emails you wish to delete. These are:
- 1 year old or more: Choose this option to delete messages over one year old.
- 30 MB in size or more: Choose this option to delete deletes messages larger than 30 MB.
- Previously viewed: Choose this option to delete messages that have previously been read.
- All messages: Choose this option to delete all messages in the folder.
- Custom query: Choose this option to search for specific messages, e.g. by age, terms in the subject line, etc.
Note: Custom query uses Dovecot search tags. You can find a list of these at Dovecot’s SearchQuery page.
6. To permanently delete the messages, click Delete Permanently. Remember that following this action, emails cannot be recovered.
