This guide illustrates how to revert changes in WordPress. WordPress is a popular, user-friendly, open-source platform for creating and managing websites and blogs, known for its customisation options and content management capabilities.
Follow the steps-
- Log in to WordPress.
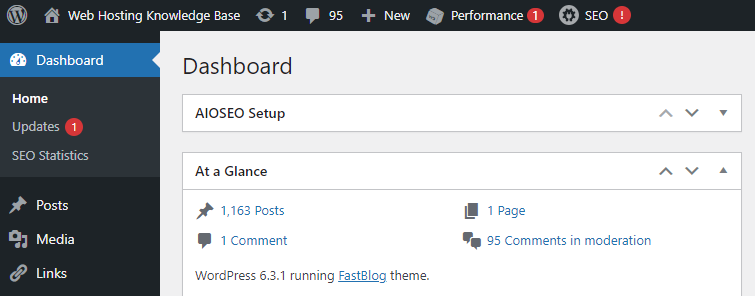
- Select “Posts > All posts” option from the left side menu to see all the posts.
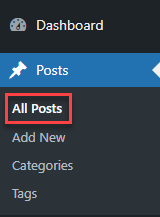
- Access the post you wish to revert changes for.
- On the right side of the screen, you will find many options. Locate “Revisions” option and click on the “Browse” link.
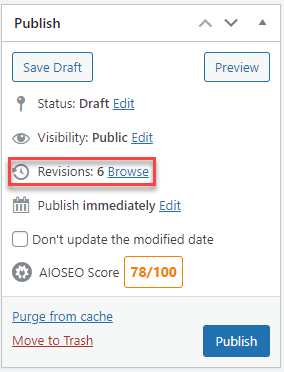
- It will take you to a new page.
- Here, you will find a scroll bar on the top right side of the screen. As you move the scroll to the left, it will take you to your earlier changes of the post.
- You can see and compare the changes done. You will be able to the “Remove” and “Added” content. You can also notice at what time the changes were done and on which date. It will also show you whether revision is in “Draft” section or in an “Auto Save” mode.
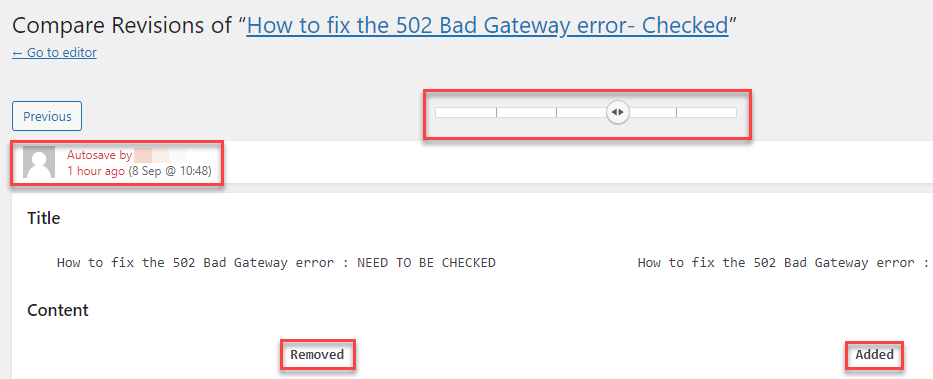
- You also have the option to check the box labelled “Compare any two versions” at the top. This allows you to compare differences between two distant versions by splitting the scrollbar button in half, moving each button to a separate revision.
- Simply click the “Restore this revision or restore this autosave” button to revert to a specific revision. Once WordPress restores your chosen revision as the current post revision, you can save it as a draft. It is important to note that rolling back to a previous revision will not erase the most recent version of your article; instead, WordPress will store it as a new revision in the database.
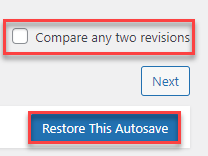
In this manner, you can revert changes in WordPress. For more informative articles, visit our Kb section regularly.
