To install WordPress on a subdomain you first need to create a subdomain through cPanel by the below-defined steps,
- Log in to cPanel.
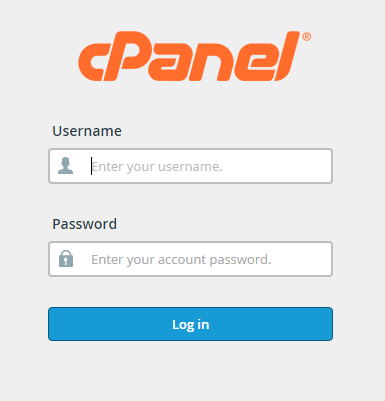
- Please scroll down a little bit and check the Domains section in the cPanel home screen and click on Subdomains.
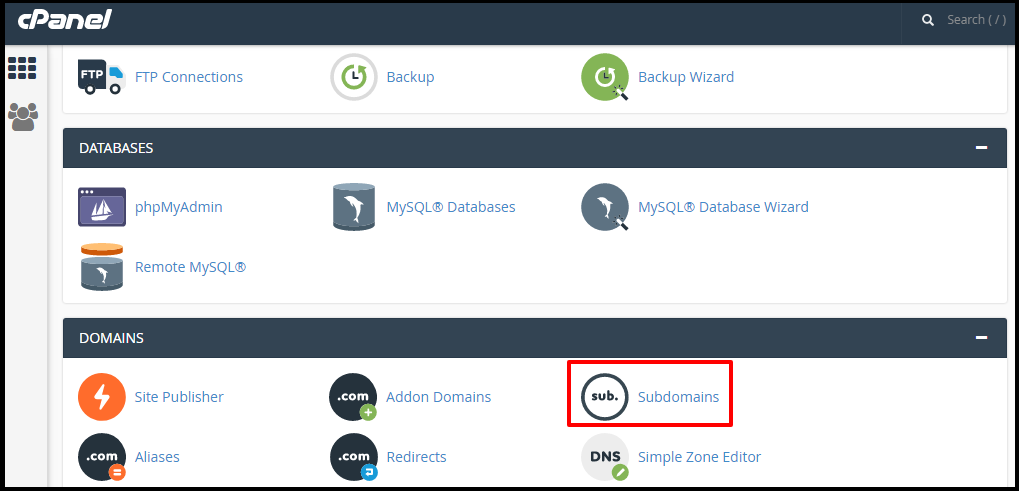
- Please type the Subdomain name you want in the text box and click on Create to make it live.
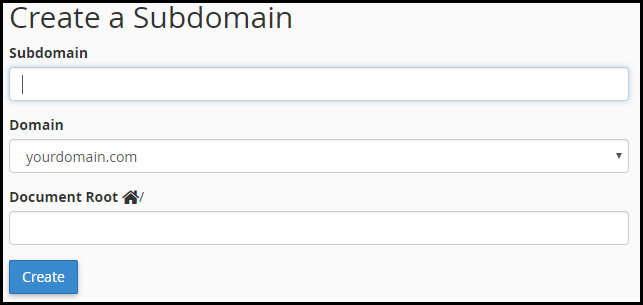
- Now your subdomain is ready and you can install WordPress from Softaculous on your newly created subdomain to start a blog or website.
Install WordPress on a subdomain.
- Please scroll down and check for the Software and Services section of the cPanel home screen and click on “Softaculous Apps Installer”.
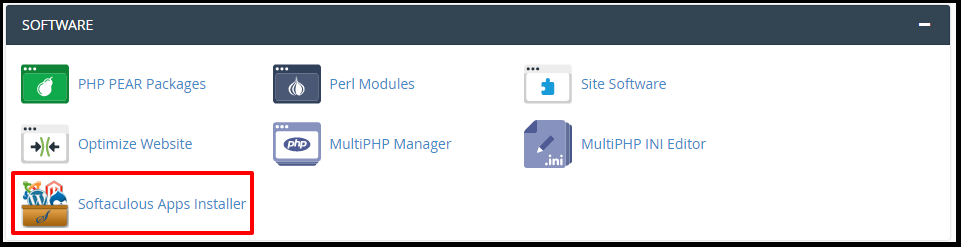
- The Softaculous installer page will appear with different top scripts, Click on “WordPress” – Install and enter all the information required in the different text boxes.
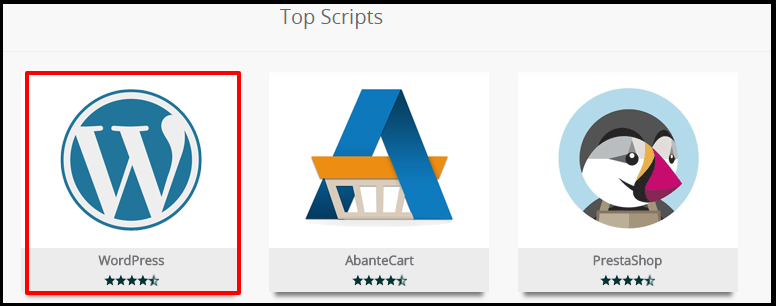
- Select the appropriate Protocol from the given list box. If you have an SSL certificate installed on your site, select https:// or https://www otherwise select http:// or http://www to continue the installation.
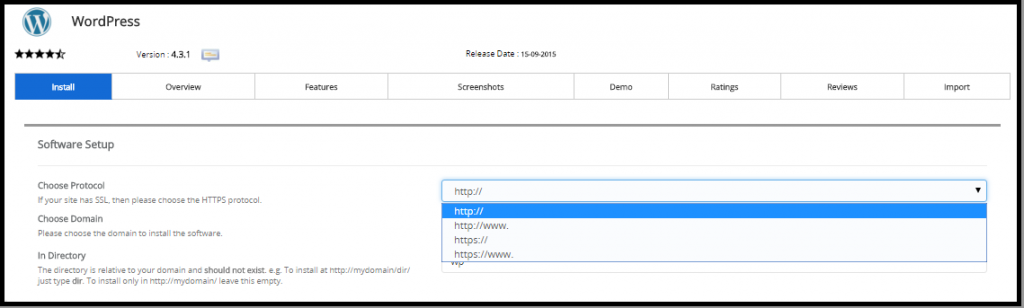
- Select the subdomain from the Choose Domain list box.
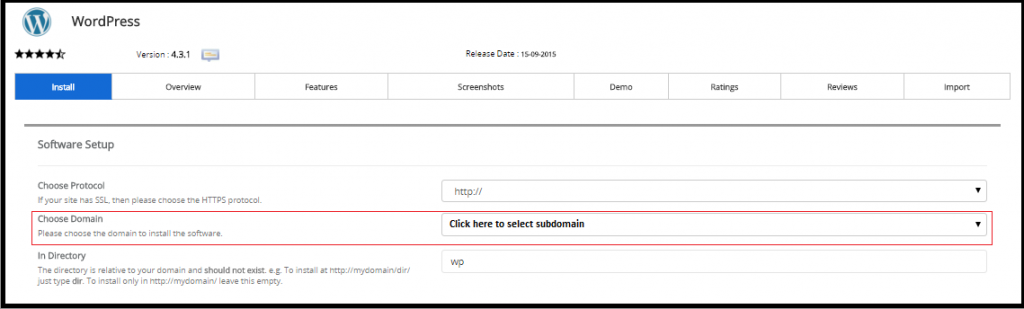
- Please leave the Directory text box empty.
- Enter the Website name and admin details (use a strong password) and select the preferred language.
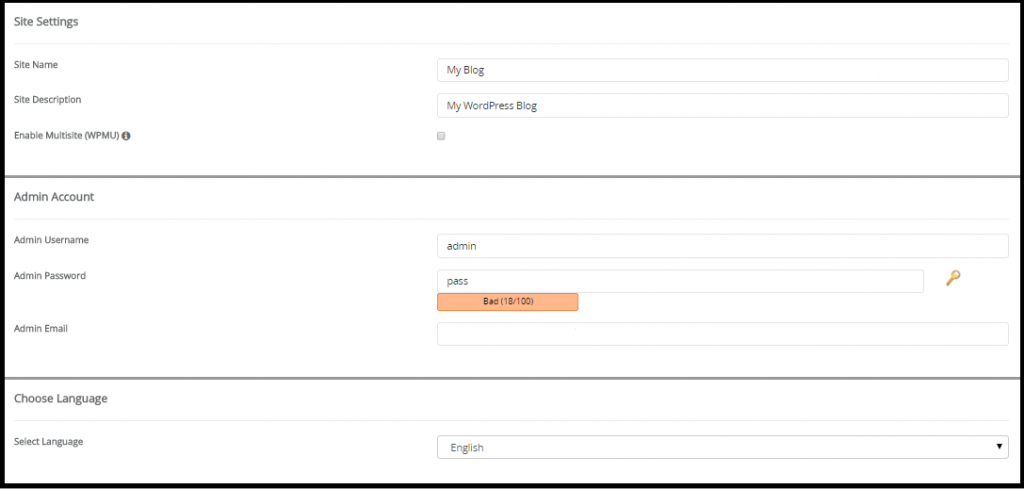
- Create a new database by giving a name in the Database Name text box or accepting the default value.
- Add a new database table prefix, or accept the default value.
- Auto Upgrade WordPress Plugins – If checked, all the active WordPress plugins installed for this installation will be automatically upgraded to the latest version when your script installation is upgraded.
- Auto Upgrade WordPress Themes – If checked, the active WordPress theme for this installation will be automatically upgraded to the latest version when your script installation is upgraded.
- Automated backups – Softaculous will take automated backups via CRON as per the frequency you select once a day, once a week or once a month.
- Backup Rotation – If the backup rotation limit is reached Softaculous will delete the oldest backup for this installation and create a new backup. The backups will utilize your space so choose the backup rotation as per the space available on your server.
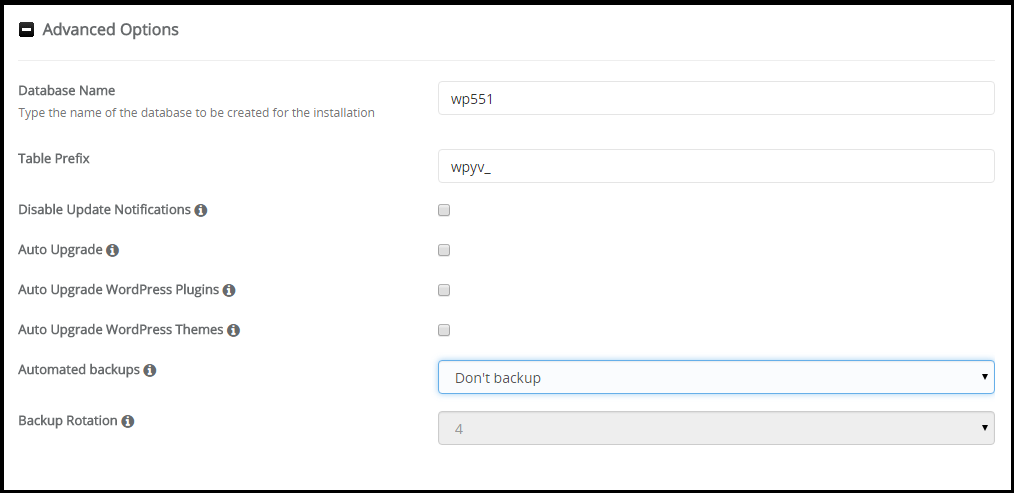
- Select the WordPress theme and Click on “Install” to start the WordPress installation on your subdomain.
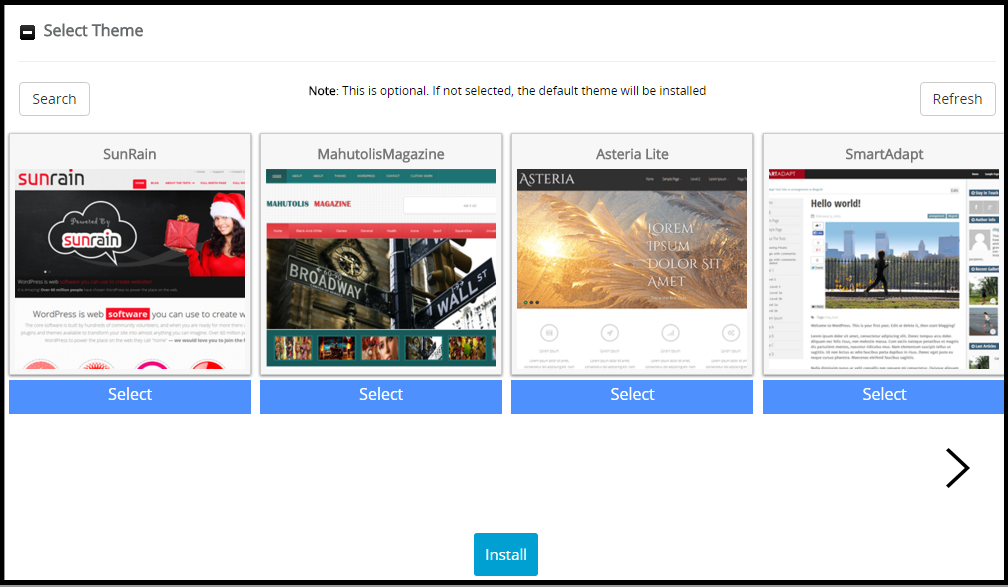
For any other issues related to your WordPress blog or website, please contact our 24/7 – phone and technical support team. To check our latest WordPress hosting plans, please visit eukhost and initiate a live chat.
Also Read : How to Configure a Subdomain to a Different IP address
