In this article, we will explain how to set up email on Windows 10 Mail.
Follow these steps to set up email on Windows 10 Mail:
- Click the Start button, and then click on ‘Mail’.
- Select the “Settings” button.
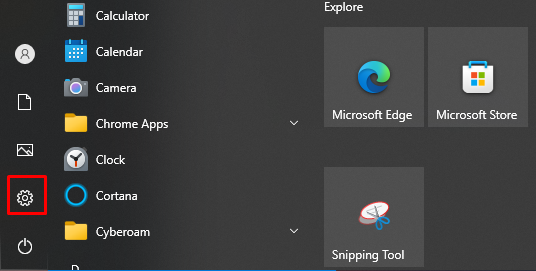
- Select the “Accounts” option.
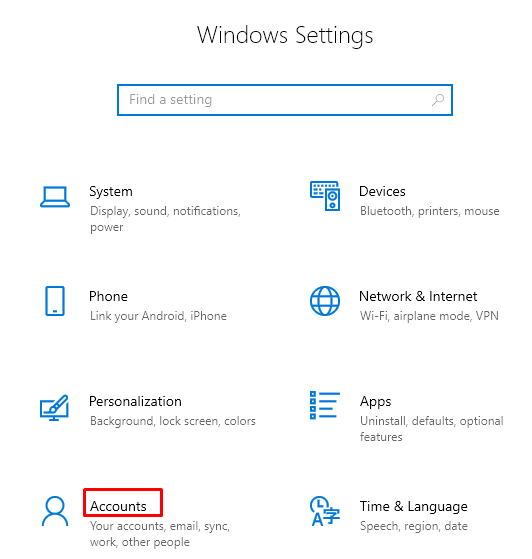
- Click on the “Email & Accounts.”
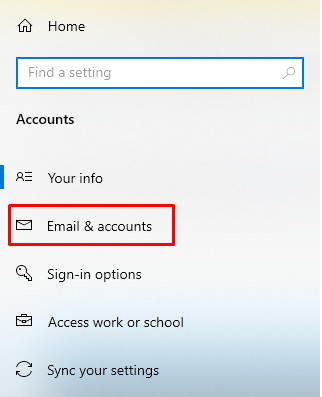
- To add a new account, click on the “+Add an account.”
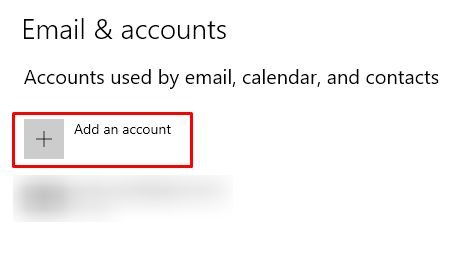
- Click on “Advanced setup.”
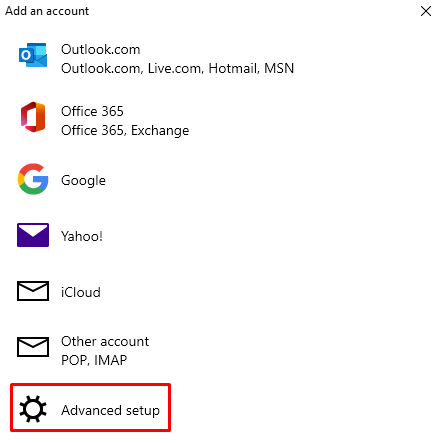
- Select “Internet email.”
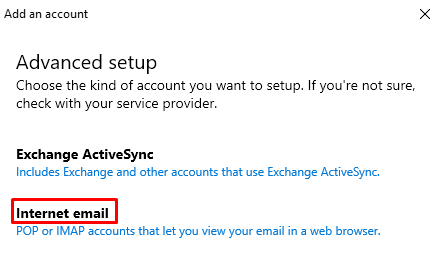
- Complete the form along with your requirements.
- Put your email address in the box that says ‘Email address’, and then type it again in the ‘Username’ field.
- Input the “Password”.
- Add “Account Name.”
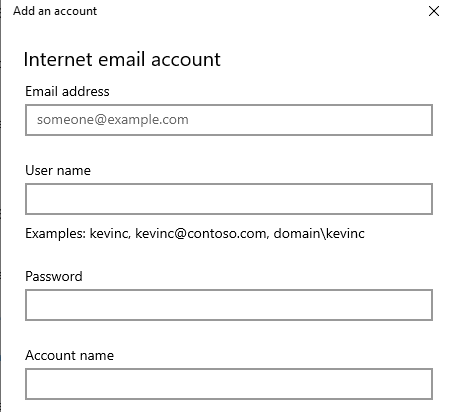
- Add a name in the box where it says “Send your name messages using this name.”
- Type ‘mail.34sp.com’ into the box that says ‘Incoming email server’.
- Select any option from the drop-down menu called ‘Account type’ (we highly suggest choosing IMAP).
- In the box labeled ‘Outgoing (SMTP) email server’, type ‘smtp.34sp.com’.
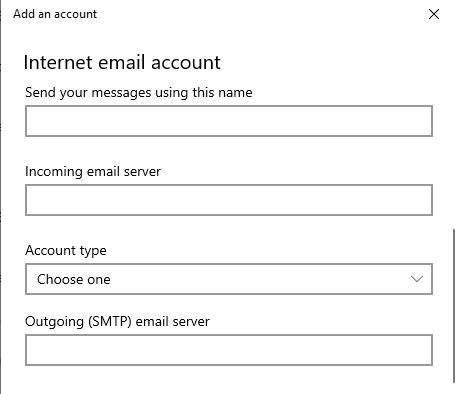
- Lastly, make sure to check all four checkboxes at the bottom of the form.
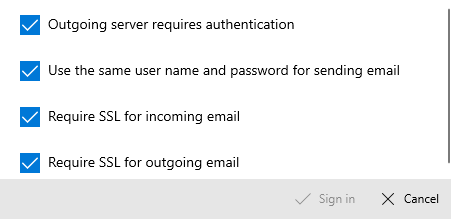
- After you’ve entered the necessary information, click ‘Sign-in’ to move on to the next step.
In this way, you can set up email on Windows 10 Mail. For more information, visit our knowledge base section.
